Instalasi joomla secara manual
Joomla bisa di install di komputer sendiri atau di web server,untuk menginstall di komputer sendiri sebaiknya gunakanlah software XAMPP untuk menjalankan Apache Server, PHP, MySQL, dan phpMyAdmin, Anda hanya cukup mengikuti instruksi instalasi saja. Dengan melakukan instalasi XAMPP komputer anda akan otomatis diinstal Apache Server, PHP, MySQL, dan phpMyAdmin.
Untuk installasi Joomla di web hosting jah lebih mudah, apalagi kalau kebetulan anda adalah klien jakarta web hosting untuk menginstall joomla ini anda bisa langsung melalui cPanel tidak harus dengan cara manual. Namun demikian tidak ada salahnya kita mempelajari cara upload dan install tanpa bantuan software installer
Instalasi dengan cara manual berarti anda akan melakukan upload installer Joomla, menciptakan database, dan melakukan instalasi Joomla. Instalasi Joomla juga dapat dilakukan secara otomatis melalui Fantastico, silahkan kunjungi artikel Instalasi Joomla Melalui Fantastico untuk instalasi Joomla melalui Fantastico.
Langkah pertama Download Joomla di http://www.joomla.org/download.html
pastikan yang anda download adalah Joomla versi terbaruUpload File Joomla
Setelah download selesai, sekarang waktunya untuk upload. Gunakan aplikasi filezilla untuk upload file Joomla melalui FTP.
File yang diupload harus di letakkan ke dalam direktori public_html, setelah selesai upload, buka cPanel > File Manger dan cari file tersebut di File Manager. lalu kemudian extract
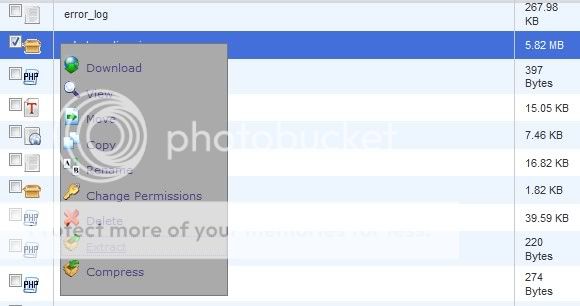
Database MySql
Sebelum memulai instalasi Joomla, webmaster harus menyiapkan MySql sebagai databasenya. Silahkan simak caraMembuat Database MySql di sini.
dari database MySql anda bisa mendapatkan informasi yang dibutuhkan:
- Nama Database
- Username Database
- Password Database
Sedangkan untuk bisa diisi dengan “localhost” (tanpa tanda kutip).
Instalasi joomla
Buka browser anda dan navigasikan ke alamat web Joomla anda. Di browser anda akan muncul tampilan instalasi Joomla. Silahakn diikuti langkah dibawah ini untuk instlasi.
- Choose Language, pilih bahasa yang akan digunakan dalam proses instalasi Joomla, kemudian tekan tombol Next .
- Pre-installation Check, pastikan semua dalam kondisi Yes, kemudian tekan tombolNext.
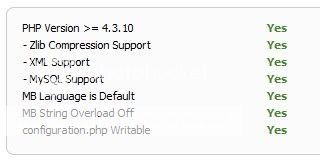
License, baca lisensinya dan klik tombol Next.
Database Configuration, masukkan informasi yang dibutuhkan yang didapat dari langkah Membuat Database MySql. Host Name database harus menggunakan “localhost”. Untuk bagian Advanced Settings, ganti Table Prefix dengan prefix apa saja kecuali bak (digunakan untuk backup) dan jos (demi keamanan). Tekan tombol Next untuk melanjutkan.
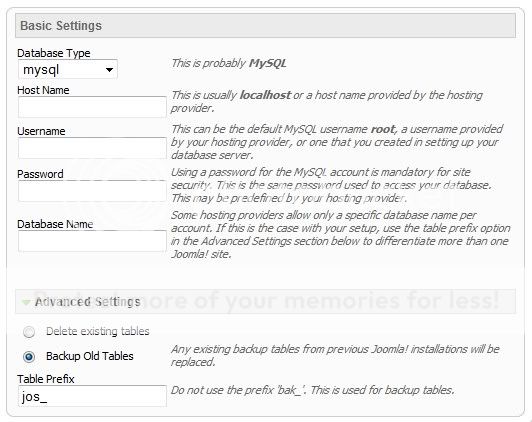
FTP Configuration, login FTP bisanya sama dengan login cPanel, klik Next untuk melanjutkan.
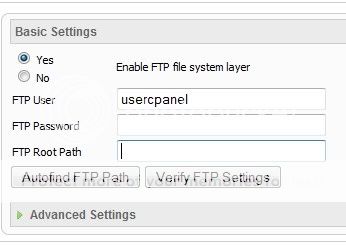
Main Configuration, masukkan konfigurasi utama web anda lalu tekan Next.
Finish, instalasi selesai. Tapi anda harus hapus direktori Installation melalui cPanel > File Manager.
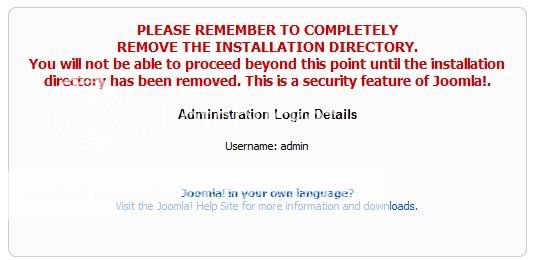
anda sudah bisa melakukan instalasi joomla secara manual, selamat mencoba. jika anda butuh bantuan mengenai joomla silahkan klik disini anda akan dibantu oleh live chat support 24 jam kami

Comments are closed.